本篇文章给大家谈谈简历表格格式图片,以及简历的表格格式对应的知识点,希望对各位有所帮助,不要忘了收藏本站喔。
本文目录一览:
- 1、如何用word制作漂亮的个人简历百度经验
- 2、求一份标准的个人简历模版word表格空白的
- 3、个人简历格式
- 4、表格模板简单-如何制作个人简历表格
- 5、如何用word制作个人简历的表格?
- 6、个人简历用word如何做可编辑的求职简历表格怎么制作
如何用word制作漂亮的个人简历百度经验
1、创建一个Word文档,并将其命名为“简历”,以便于存储和检索。打开Word文档后,点击菜单栏中的“插入”选项,插入一个10行8列的表格。如果需要更多的行或列,可以选择插入的表格,然后在下方的表格选项中增加或删除行和列。开始填充表格。此时无需担心格式,只需按照顺序在表格中输入信息即可。
2、首先建立一个文档,命名下为“简历”就可以了。方便储存和查找。打开新建WORD文档,点击左上角的“插入” 插入10行8列表格,多了可以删除,少了可以在新建表格下方下拉增加。填充表格。先不用排版,在表格里按照顺序填写就行。
3、插入一个菱形,之后将形状的轮廓加粗,并设置颜色,然后右击选择设置形状格式——填充——图片或纹理填充,选择插入,然后在电脑中选择一张头像插入即可。第四步:去除表格边框 文字的添加,这里就不多讲了,添加完成后,可以选中表格,点击开始——段落——边框——无边框。
4、首先打开Word,找到插入选项卡,其中找到表格,如图所示。 点击表格选项卡,输入一列二十行,如图所示。选中前6行,点击表格拆分单元格,输入7列,行数不变,拉动列线条调整下各列的宽度。输入7列,行数不变,拉动列线条调整下各列的宽度,效果如图所示。
5、在Word中制作个人简历时,首先需要打开Word文档,找到“插入”选项卡下的“表格”功能,如图所示。接着,点击“表格”选项,输入一列二十行。接下来,选中前六行,点击“表格拆分单元格”选项,输入七列,行数保持不变。通过拖动列线条调整各列的宽度,效果如图所示。
6、步骤一:在桌面任意空白处,点击创建新的word文件。如图操作 步骤二:新建的word文件,右键打开。如图操作 步骤三:在进入到主页面,点击菜单栏的文件。如图操作 步骤四:在文件页面中,点击左侧的新建选项。如图操作 步骤五:进入到新建页面,可以在页面上方看到输入处。
求一份标准的个人简历模版word表格空白的
1、如下表格:个人简历是求职者给招聘单位发的一份简要介绍,包含自己的基本信息:姓名、性别、年龄、民族、籍贯、政治面貌、学历、联系方式。同时,要重点对自我评价、工作经历、学习经历、荣誉与成就、求职愿望、对这份工作的简要理解进行介绍。个人简历以简洁重点为最佳标准。
2、- 年龄:[年龄]- 民族:[民族]- 籍贯:[籍贯]- 政治面貌:[政治面貌]- 学历:[学历]- 联系方式:[电话号码/电子邮件]自我评价:[在这里写一段简短的自我评价,强调个人优势和特长,例如:本人性格开朗,善于沟通,团队合作能力强。
3、简历 是求职应聘的第一道门槛,在有限的空间内传递更多的有效信息,是简历成功与否的评价标准。以下是我整理的个人简历空白模板格式10篇,以供大家参考。
4、简历 作为一种特殊的应用文体,是求职和招聘中间的一个重要媒介,在个人的职业发展道路和企业招聘发挥着重要的作用。以下是我整理的个人简历word模板参考,以供大家阅读。
个人简历格式
标题:个人简历的常见标题包括“个人简历”或“求职简历”。2)正文:个人简历的正文可以采用一段式或多段式结构。一段式:从姓名、出生地、籍贯、出生年月、民族、团体党派等基本信息开始,按时间顺序描述主要的学习和工作经历,以及取得的成就和贡献。多段式:适合经历丰富、年龄较大的人。
个人简历:包含基本信息、自我评价、工作经历、学习经历、荣誉与成就、求职愿望以及对工作的理解。 教育背景:按时间顺序列出初中至最高学历的学校、专业和主要课程,以及参加的专业知识和技能培训。 工作经历:按时间顺序详细记录参加工作至今的所有就业经历,强调职位职责和工作性质。
一段式。从姓名、诞生地、籍贯、出生年月、民族、团体党派写起,按时间顺序叙述主要学习、工作经历,主要成绩、贡献。(2)多段式。适用于经历较丰富,年岁较大的人。写法是:先总述主要经历,再分段叙述各阶段或各方面主要经历。
表格模板简单-如何制作个人简历表格
创建一个Word文档,并将其命名为“简历”,以便于存储和检索。打开Word文档后,点击菜单栏中的“插入”选项,插入一个10行8列的表格。如果需要更多的行或列,可以选择插入的表格,然后在下方的表格选项中增加或删除行和列。开始填充表格。此时无需担心格式,只需按照顺序在表格中输入信息即可。
设置字体样式。选中整个表格,为其设置字体、字号等样式。 将表格中的中文内容居中对齐。选中整个表格,选择“布局”选项,点击“对齐方式”,选择“水平居中”。同时,手动调整单元格之间的距离。 在表格顶部输入“个人简历”,并将其字体放大、加粗、居中。应聘简历的核心内容: 明确求职意向。
调整页面设置:进入Word的“布局”选项,设置上下左右的页边距为5厘米,确保简历的整体美观。 插入表格:使用“插入”菜单中的“表格”功能,创建一个7列16行的表格。如需调整表格长度,可直接拖动单元格边缘。 合并单元格:将表格最右侧的4个单元格合并,用于放置个人照片。
如何使用Word制作个人简历表格: 启动Word应用程序,选择并打开预先准备的个人简历模板文件。在Word文档中输入“个人简历”四个字,随后在“插入”菜单中选择“表格”,创建一个6列13行的表格。按照模板中的指示,输入相应的个人信息以填充表格。
如何用word制作个人简历的表格?
1、打开电脑上的Word程序。 在Word中输入“个人简历”并将其居中显示,适当放大字体。 点击工具栏中的“插入”选项。 在下拉菜单中点击“表格”并选择2行5列的表格。 在插入的表格第一列中输入基本信息,并将字体设置为四号。 调整表格中间的线至合适位置,如图所示。
2、启动Microsoft Word软件。 在Word文档中输入“个人简历”并使用居中对齐方式,确保标题清晰可见,并适当调整字体大小。 移至Word工具栏,点击“插入”选项。 在展开的插入菜单中,选择“表格”。 从下拉列表中选取2行5列的表格样式插入文档。
3、调整页面设置:进入Word的“布局”选项,设置上下左右的页边距为5厘米,确保简历的整体美观。 插入表格:使用“插入”菜单中的“表格”功能,创建一个7列16行的表格。如需调整表格长度,可直接拖动单元格边缘。 合并单元格:将表格最右侧的4个单元格合并,用于放置个人照片。
4、打开Word文档,输入“个人简历”并居中显示,字号适当放大。点击工具栏中的“插入”按钮。选择表格,点击“2*5”。在插入的表格中,第一列填写基本信息,如图所示。将字体设置为四号。调整列宽,向下拉动以增加宽度。选中文字单元格,右击选择“单元格对齐方式”,点击“居中对齐”。
5、在Word中制作个人简历时,首先需要打开Word文档,找到“插入”选项卡下的“表格”功能,如图所示。接着,点击“表格”选项,输入一列二十行。接下来,选中前六行,点击“表格拆分单元格”选项,输入七列,行数保持不变。通过拖动列线条调整各列的宽度,效果如图所示。
6、首先打开Word,找到插入选项卡,其中找到表格,如图所示。 点击表格选项卡,输入一列二十行,如图所示。选中前6行,点击表格拆分单元格,输入7列,行数不变,拉动列线条调整下各列的宽度。输入7列,行数不变,拉动列线条调整下各列的宽度,效果如图所示。
个人简历用word如何做可编辑的求职简历表格怎么制作
**插入表格:- 点击“插入”菜单中的“表格”,选择一个三列的表格。- 调整和合并表格,结果如下所示:- 选中列边框,调整间距,光标变为双箭头时拖动即可。- 合并单元格:选中需合并的区域,点击“布局”→“合并”→“合并单元格”。- 制作错位单元格:使用“绘制表格”工具。
若需要合并单元,可以选中要合并的区域,点击布局——合并——合并单元格。若想要错位的单元格,可以借用绘制表格工具来添加。
打开电脑上的Word程序。 在Word中输入“个人简历”并将其居中显示,适当放大字体。 点击工具栏中的“插入”选项。 在下拉菜单中点击“表格”并选择2行5列的表格。 在插入的表格第一列中输入基本信息,并将字体设置为四号。 调整表格中间的线至合适位置,如图所示。
关于简历表格格式图片和简历的表格格式的介绍到此就结束了,不知道你从中找到你需要的信息了吗 ?如果你还想了解更多这方面的信息,记得收藏关注本站。
转载请注明来自鹤壁市豫兴煤机有限公司,本文标题:《简历表格格式图片(简历的表格格式)》

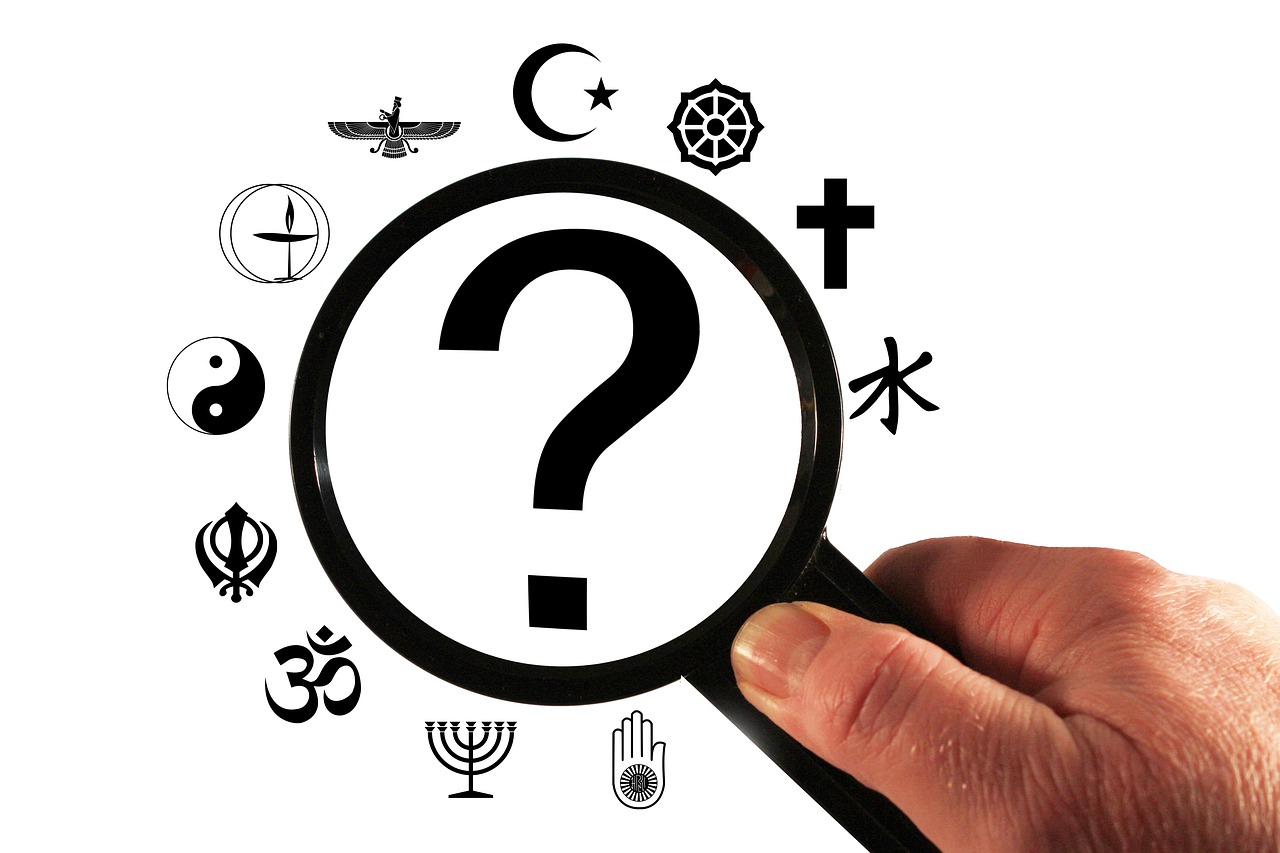

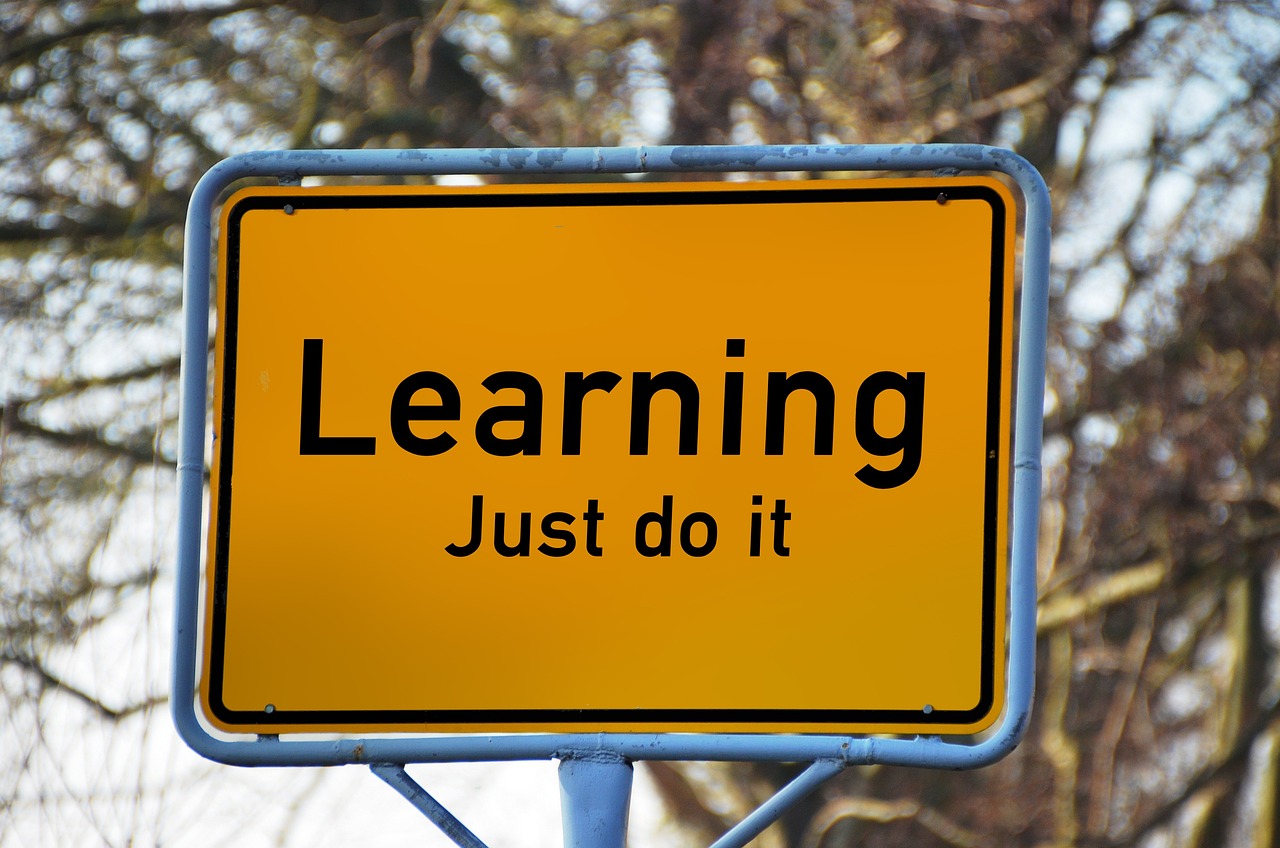




 京公网安备11000000000001号
京公网安备11000000000001号 豫ICP备16007054号-5
豫ICP备16007054号-5